Top-Down Player Controller Tutorial for Unity
Many people are familiar with game genres such as FPS (First-Person Shooter) and RTS (Real-Time Strategy), but there are also many games that do not fall into just one specific category. One such game is Top-Down Shooter.
Top-Down Shooter is a game where the player is controlled from a top-view perspective.
Examples of top-down shooters are Hotline Miami, Hotline Miami 2, Original Grand Theft Auto, etc.
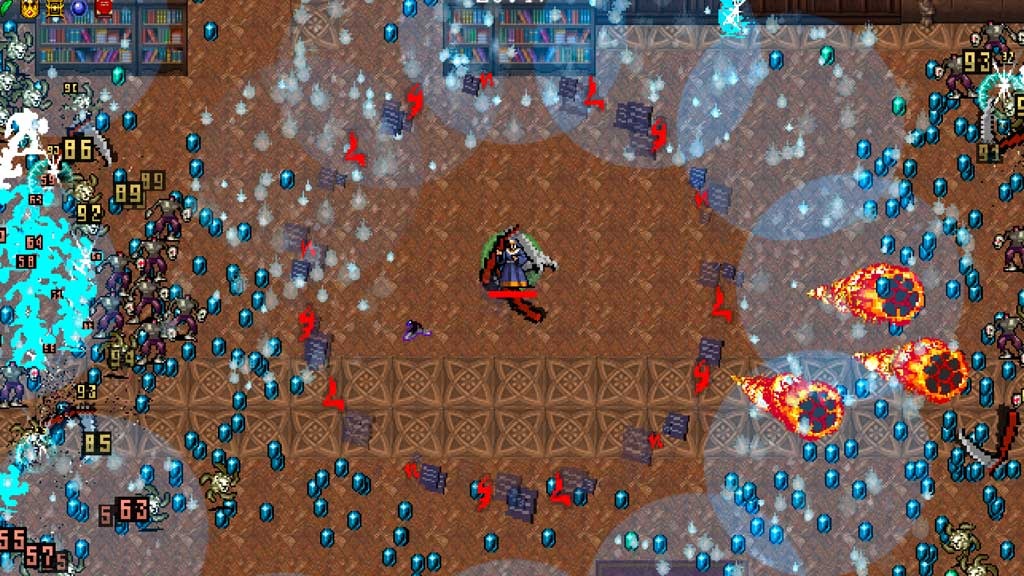
To make a Top-Down Character Controller in Unity, follow the steps below.
Step 1: Create the Scripts
For this tutorial, we will only need one script.
- Create a new script, name it SC_TopDownController, remove everything from it, and paste the code below inside it:
SC_TopDownController.cs
using UnityEngine;
[RequireComponent(typeof(Rigidbody))]
[RequireComponent(typeof(CapsuleCollider))]
public class SC_TopDownController : MonoBehaviour
{
//Player Camera variables
public enum CameraDirection { x, z }
public CameraDirection cameraDirection = CameraDirection.x;
public float cameraHeight = 20f;
public float cameraDistance = 7f;
public Camera playerCamera;
public GameObject targetIndicatorPrefab;
//Player Controller variables
public float speed = 5.0f;
public float gravity = 14.0f;
public float maxVelocityChange = 10.0f;
public bool canJump = true;
public float jumpHeight = 2.0f;
//Private variables
bool grounded = false;
Rigidbody r;
GameObject targetObject;
//Mouse cursor Camera offset effect
Vector2 playerPosOnScreen;
Vector2 cursorPosition;
Vector2 offsetVector;
//Plane that represents imaginary floor that will be used to calculate Aim target position
Plane surfacePlane = new Plane();
void Awake()
{
r = GetComponent<Rigidbody>();
r.freezeRotation = true;
r.useGravity = false;
//Instantiate aim target prefab
if (targetIndicatorPrefab)
{
targetObject = Instantiate(targetIndicatorPrefab, Vector3.zero, Quaternion.identity) as GameObject;
}
//Hide the cursor
Cursor.visible = false;
}
void FixedUpdate()
{
//Setup camera offset
Vector3 cameraOffset = Vector3.zero;
if (cameraDirection == CameraDirection.x)
{
cameraOffset = new Vector3(cameraDistance, cameraHeight, 0);
}
else if (cameraDirection == CameraDirection.z)
{
cameraOffset = new Vector3(0, cameraHeight, cameraDistance);
}
if (grounded)
{
Vector3 targetVelocity = Vector3.zero;
// Calculate how fast we should be moving
if (cameraDirection == CameraDirection.x)
{
targetVelocity = new Vector3(Input.GetAxis("Vertical") * (cameraDistance >= 0 ? -1 : 1), 0, Input.GetAxis("Horizontal") * (cameraDistance >= 0 ? 1 : -1));
}
else if (cameraDirection == CameraDirection.z)
{
targetVelocity = new Vector3(Input.GetAxis("Horizontal") * (cameraDistance >= 0 ? -1 : 1), 0, Input.GetAxis("Vertical") * (cameraDistance >= 0 ? -1 : 1));
}
targetVelocity *= speed;
// Apply a force that attempts to reach our target velocity
Vector3 velocity = r.velocity;
Vector3 velocityChange = (targetVelocity - velocity);
velocityChange.x = Mathf.Clamp(velocityChange.x, -maxVelocityChange, maxVelocityChange);
velocityChange.z = Mathf.Clamp(velocityChange.z, -maxVelocityChange, maxVelocityChange);
velocityChange.y = 0;
r.AddForce(velocityChange, ForceMode.VelocityChange);
// Jump
if (canJump && Input.GetButton("Jump"))
{
r.velocity = new Vector3(velocity.x, CalculateJumpVerticalSpeed(), velocity.z);
}
}
// We apply gravity manually for more tuning control
r.AddForce(new Vector3(0, -gravity * r.mass, 0));
grounded = false;
//Mouse cursor offset effect
playerPosOnScreen = playerCamera.WorldToViewportPoint(transform.position);
cursorPosition = playerCamera.ScreenToViewportPoint(Input.mousePosition);
offsetVector = cursorPosition - playerPosOnScreen;
//Camera follow
playerCamera.transform.position = Vector3.Lerp(playerCamera.transform.position, transform.position + cameraOffset, Time.deltaTime * 7.4f);
playerCamera.transform.LookAt(transform.position + new Vector3(-offsetVector.y * 2, 0, offsetVector.x * 2));
//Aim target position and rotation
targetObject.transform.position = GetAimTargetPos();
targetObject.transform.LookAt(new Vector3(transform.position.x, targetObject.transform.position.y, transform.position.z));
//Player rotation
transform.LookAt(new Vector3(targetObject.transform.position.x, transform.position.y, targetObject.transform.position.z));
}
Vector3 GetAimTargetPos()
{
//Update surface plane
surfacePlane.SetNormalAndPosition(Vector3.up, transform.position);
//Create a ray from the Mouse click position
Ray ray = playerCamera.ScreenPointToRay(Input.mousePosition);
//Initialise the enter variable
float enter = 0.0f;
if (surfacePlane.Raycast(ray, out enter))
{
//Get the point that is clicked
Vector3 hitPoint = ray.GetPoint(enter);
//Move your cube GameObject to the point where you clicked
return hitPoint;
}
//No raycast hit, hide the aim target by moving it far away
return new Vector3(-5000, -5000, -5000);
}
void OnCollisionStay()
{
grounded = true;
}
float CalculateJumpVerticalSpeed()
{
// From the jump height and gravity we deduce the upwards speed
// for the character to reach at the apex.
return Mathf.Sqrt(2 * jumpHeight * gravity);
}
}![]()
Step 2: Create the Shader
This tutorial also requires a custom shader, which is needed to make the Aim target overlay the rest of the Objects (always on top).
- Right-click on the Project view -> Create -> Shader -> Standart Surface Shader
- Name the shader "Cursor"
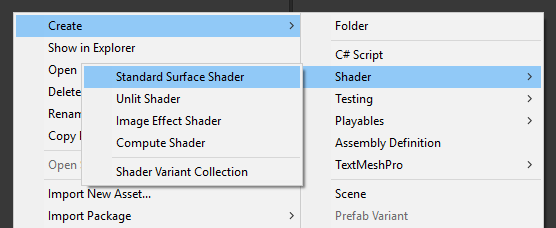
- Open the shader, remove everything inside it then paste the code below:
Cursor.shader
Shader "Custom/FX/Cursor" {
Properties {
_MainTex ("Base", 2D) = "white" {}
}
CGINCLUDE
#include "UnityCG.cginc"
sampler2D _MainTex;
half4 _MainTex_ST;
struct v2f {
half4 pos : SV_POSITION;
half2 uv : TEXCOORD0;
};
v2f vert(appdata_full v) {
v2f o;
o.pos = UnityObjectToClipPos (v.vertex);
o.uv.xy = TRANSFORM_TEX(v.texcoord, _MainTex);
return o;
}
fixed4 frag( v2f i ) : COLOR {
return tex2D (_MainTex, i.uv.xy);
}
ENDCG
SubShader {
Tags { "RenderType" = "Transparent" "Queue" = "Transparent+100"}
Cull Off
Lighting Off
ZWrite Off
ZTest Always
Fog { Mode Off }
Blend SrcAlpha OneMinusSrcAlpha
Pass {
CGPROGRAM
#pragma vertex vert
#pragma fragment frag
#pragma fragmentoption ARB_precision_hint_fastest
ENDCG
}
}
FallBack Off
}![]()
Step 3: Set up Top-Down Character Controller
Let's set up a Top-Down Character Controller:
- Create a new GameObject and call it "Player"
- Create a new Cube and scale it (In my case the scale is (1, 2, 1))
- Create a second Cube, scale it much smaller, and move it to an upper area (This is simply to know which direction the player is looking)
- Move both Cubes inside the "Player" Object and remove their BoxCollider components

Now, before going further, let's create the Aim target prefab:
- Create a new GameObject and call it "AimTarget"
- Create a new Quad (GameObject -> 3D Object -> Quad) and move it inside the "AimTarget" Object
- Assign the Texture below to a Quad and change the Material Shader to 'Custom/FX/Cursor'

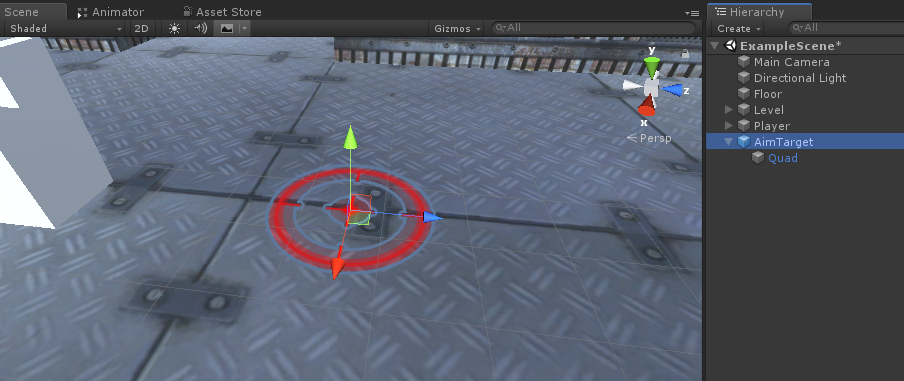
- Save the "AimTarget" to Prefab and remove it from Scene
![]()
Back to the Player instance:
- Attach SC_TopDownController script to the "Player" Object (You will notice that it added some additional components such as Rigidbody and CapsuleCollider)
- Scale the CapsuleCollider until it matches the player model (in my case the Height is set to 2 and the Center is set to (0, 1, 0)

- And finally, assign the "Player Camera" and "Target Indicator Prefab" variables in SC_TopDownController

The Player instance is now ready, let's test it:

Everything works as expected.