Countdown Timer Tutorial for Unity
A countdown timer is a virtual clock that counts from a set time until 0.
To make a Countdown timer in Unity, you'll need to create a script that will store the amount of time that will be counted down and will display it in 00:00 format.
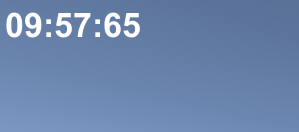
The timer will feature these formats:
- Days:Hours:Minutes:Seconds:Milliseconds
- Hours:Minutes:Seconds:Milliseconds
- Minutes:Seconds:Milliseconds
- Seconds:Milliseconds
- Plus all the above but without Milliseconds
Steps
To make a countdown timer in Unity, follow the steps below:
- Create a new script, call it 'SC_CountdownTimer', remove everything from it then paste the code below:
- The countdown timer C# script will subtract from the total value until reaching 0 and will apply the formatted time to a Text element.
SC_CountdownTimer.cs
using System.Collections;
using System.Collections.Generic;
using UnityEngine;
using UnityEngine.UI;
public class SC_CountdownTimer : MonoBehaviour
{
public enum CountdownFormatting { DaysHoursMinutesSeconds, HoursMinutesSeconds, MinutesSeconds, Seconds };
public CountdownFormatting countdownFormatting = CountdownFormatting.MinutesSeconds; //Controls the way the timer string will be formatted
public bool showMilliseconds = true; //Whether to show milliseconds in countdown formatting
public double countdownTime = 600; //Countdown time in seconds
Text countdownText;
double countdownInternal;
bool countdownOver = false;
// Start is called before the first frame update
void Start()
{
countdownText = GetComponent<Text>();
countdownInternal = countdownTime; //Initialize countdown
}
void FixedUpdate()
{
if (countdownInternal > 0)
{
countdownInternal -= Time.deltaTime;
//Clamp the timer value so it never goes below 0
if (countdownInternal < 0)
{
countdownInternal = 0;
}
countdownText.text = FormatTime(countdownInternal, countdownFormatting, showMilliseconds);
}
else
{
if (!countdownOver)
{
countdownOver = true;
Debug.Log("Countdown has finished running...");
//Your code here...
}
}
}
string FormatTime(double time, CountdownFormatting formatting, bool includeMilliseconds)
{
string timeText = "";
int intTime = (int)time;
int days = intTime / 86400;
int hoursTotal = intTime / 3600;
int hoursFormatted = hoursTotal % 24;
int minutesTotal = intTime / 60;
int minutesFormatted = minutesTotal % 60;
int secondsTotal = intTime;
int secondsFormatted = intTime % 60;
int milliseconds = (int)(time * 100);
milliseconds = milliseconds % 100;
if (includeMilliseconds)
{
if (formatting == CountdownFormatting.DaysHoursMinutesSeconds)
{
timeText = string.Format("{0:00}:{1:00}:{2:00}:{3:00}:{4:00}", days, hoursFormatted, minutesFormatted, secondsFormatted, milliseconds);
}
else if (formatting == CountdownFormatting.HoursMinutesSeconds)
{
timeText = string.Format("{0:00}:{1:00}:{2:00}:{3:00}", hoursTotal, minutesFormatted, secondsFormatted, milliseconds);
}
else if (formatting == CountdownFormatting.MinutesSeconds)
{
timeText = string.Format("{0:00}:{1:00}:{2:00}", minutesTotal, secondsFormatted, milliseconds);
}
else if (formatting == CountdownFormatting.Seconds)
{
timeText = string.Format("{0:00}:{1:00}", secondsTotal, milliseconds);
}
}
else
{
if (formatting == CountdownFormatting.DaysHoursMinutesSeconds)
{
timeText = string.Format("{0:00}:{1:00}:{2:00}:{3:00}", days, hoursFormatted, minutesFormatted, secondsFormatted);
}
else if (formatting == CountdownFormatting.HoursMinutesSeconds)
{
timeText = string.Format("{0:00}:{1:00}:{2:00}", hoursTotal, minutesFormatted, secondsFormatted);
}
else if (formatting == CountdownFormatting.MinutesSeconds)
{
timeText = string.Format("{0:00}:{1:00}", minutesTotal, secondsFormatted);
}
else if (formatting == CountdownFormatting.Seconds)
{
timeText = string.Format("{0:00}", secondsTotal);
}
}
return timeText;
}
}- Create a new UI text, by right-clicking on the Hierarchy view -> UI -> Text and name it 'Countdown'
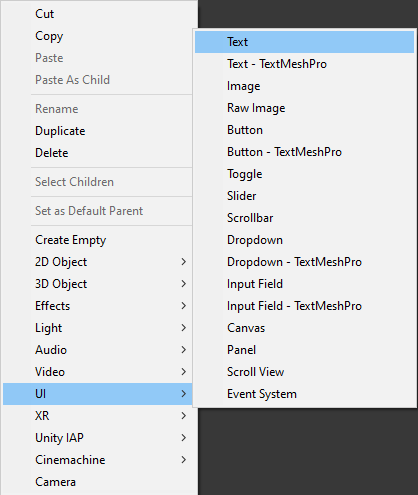
- Change 'Countdown' Rect Transform alignment to the top left, pivot to (0, 1), Pos X and Pos Y to 5, Width to 300, and Height to 60
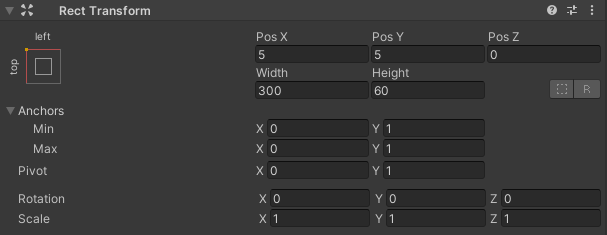
- Change the 'Countdown' Text Font Style to Bold, Font Size to 34, Alignment to Left Center, and Color to white
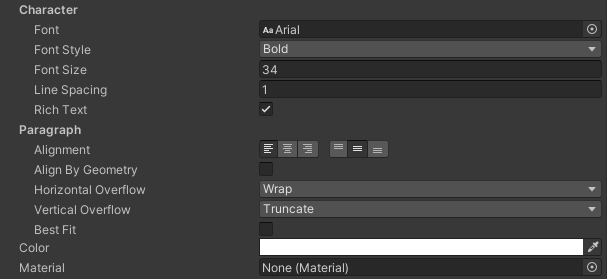
- Attach the SC_CountdownTimer script to the 'Countdown' object that has a Text component.

You'll notice the script has a few variables:
- Countdown Formatting controls what time units will be included in the string formatting.
- Show Milliseconds controls if the millisecond count should be shown.
- Countdown Time is the duration of the countdown in seconds, for example, the value 600 corresponds to 10 minutes.
After pressing Play you should notice the text populated with a countdown timer:
At 0 seconds the script will print a line in the console, signalizing that the countdown has finished, use that part of the script to add your own functionality.