How to Change Skybox in Unity

In games, a skybox is a textured cube or sphere that surrounds the game world, creating the appearance of a distant and immersive background. It is commonly used to simulate the sky, distant landscapes, or outer space, enhancing the overall visual atmosphere of the game environment.
Altering the skybox in Unity can significantly impact the visual aesthetics and mood of your scenes. Whether you're aiming for a day-night cycle, creating different environments, or simply experimenting with visual styles, understanding how to change skyboxes is a fundamental skill. This guide will walk you through the step-by-step process of changing skyboxes in Unity scenes.
1. Import a New Skybox
Before you can change the skybox, you need to have one ready. You can either create your own or find one on the Unity Asset Store. Once you've chosen a suitable skybox, import it into your Unity project.
2. Select the Main Camera
In Unity, the skybox is often associated with the main camera. Select the main camera in your scene by clicking on it in the Hierarchy window.
3. Access the Lighting Window
To change the skybox, you'll need to access the Lighting window. Go to 'Window' -> 'Rendering' -> 'Lighting' to open the Lighting window.
4. Choose a Skybox Material
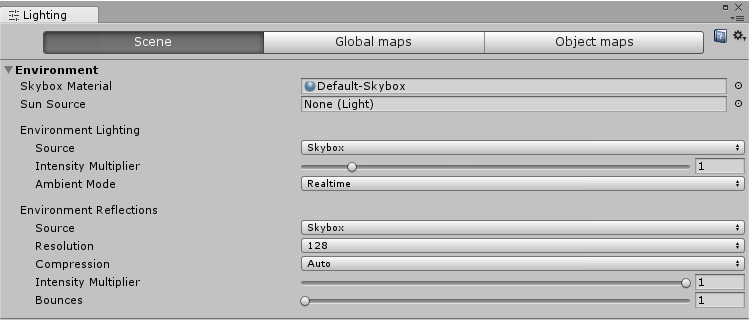
In the Lighting window, navigate to the 'Scene' tab. Scroll down to the 'Environment' section. Here, you'll find a property called 'Skybox Material'. Click on the circle next to it to open the Material Selection window.
5. Assign the New Skybox
In the Material Selection window, you can assign a new skybox material. If you've imported a custom skybox, find it in the list and select it. Alternatively, Unity provides a set of default procedural skyboxes that you can choose from.
6. Adjust Skybox Settings (Optional)
Some skyboxes come with additional settings that can be adjusted to fine-tune the appearance. These settings may include parameters for fog, clouds, or other atmospheric elements. Explore the material properties to customize the skybox according to your scene requirements.
7. Preview Changes in Scene View
As you make changes to the skybox, it's a good practice to keep an eye on the Scene view. The Scene view will give you a real-time preview of how the new skybox affects the overall scene.
8. Save and Test
Once you are satisfied with the new skybox, make sure to save your scene. You can then run the scene in Play mode to see how the skybox behaves during runtime. This step is crucial for checking the dynamic aspects of your skybox, especially if you've chosen one with time-of-day features.
9. Scripting (Advanced)
For more dynamic changes or procedural skybox transitions, you might want to explore scripting. Unity allows you to change skybox materials programmatically, enabling you to create dynamic and responsive environments.
For example, changing the skybox via code can be done the following way:
using UnityEngine;
using UnityEngine.Rendering;
public class SkyboxController : MonoBehaviour
{
public Material daySkybox;
public Material nightSkybox;
void Start()
{
// Set the initial skybox material
RenderSettings.skybox = daySkybox;
}
void Update()
{
// Example: Toggle between day and night skyboxes based on user input
if (Input.GetKeyDown(KeyCode.Space))
{
ToggleSkybox();
}
}
void ToggleSkybox()
{
// Check the current skybox material and switch to the opposite
if (RenderSettings.skybox == daySkybox)
{
RenderSettings.skybox = nightSkybox;
}
else
{
RenderSettings.skybox = daySkybox;
}
// Force the rendering settings to update
DynamicGI.UpdateEnvironment();
}
}Conclusion
Changing skyboxes in Unity is a straightforward yet impactful way to enhance the visual appeal of your scenes. By following this step-by-step guide, you can easily experiment with different skyboxes and find the perfect atmospheric backdrop for your Unity projects.