Make Tornado Physics in Unity
In this tutorial, we will be creating a Tornado simulation inside Unity.

Unity version used in this tutorial: Unity 2018.3.0f2 (64-bit)
Step 1: Create all the necessary scripts
This tutorial requires 2 scripts:
SC_Caught.cs
//This script is attached automatically to each Object caught in Tornado
using UnityEngine;
public class SC_Caught : MonoBehaviour
{
private SC_Tornado tornadoReference;
private SpringJoint spring;
[HideInInspector]
public Rigidbody rigid;
// Use this for initialization
void Start()
{
rigid = GetComponent<Rigidbody>();
}
// Update is called once per frame
void Update()
{
//Lift spring so objects are pulled upwards
Vector3 newPosition = spring.connectedAnchor;
newPosition.y = transform.position.y;
spring.connectedAnchor = newPosition;
}
void FixedUpdate()
{
//Rotate object around tornado center
Vector3 direction = transform.position - tornadoReference.transform.position;
//Project
Vector3 projection = Vector3.ProjectOnPlane(direction, tornadoReference.GetRotationAxis());
projection.Normalize();
Vector3 normal = Quaternion.AngleAxis(130, tornadoReference.GetRotationAxis()) * projection;
normal = Quaternion.AngleAxis(tornadoReference.lift, projection) * normal;
rigid.AddForce(normal * tornadoReference.GetStrength(), ForceMode.Force);
Debug.DrawRay(transform.position, normal * 10, Color.red);
}
//Call this when tornadoReference already exists
public void Init(SC_Tornado tornadoRef, Rigidbody tornadoRigidbody, float springForce)
{
//Make sure this is enabled (for reentrance)
enabled = true;
//Save tornado reference
tornadoReference = tornadoRef;
//Initialize the spring
spring = gameObject.AddComponent<SpringJoint>();
spring.spring = springForce;
spring.connectedBody = tornadoRigidbody;
spring.autoConfigureConnectedAnchor = false;
//Set initial position of the caught object relative to its position and the tornado
Vector3 initialPosition = Vector3.zero;
initialPosition.y = transform.position.y;
spring.connectedAnchor = initialPosition;
}
public void Release()
{
enabled = false;
Destroy(spring);
}
}SC_Tornado.cs
//Tornado script controls tornado physics
using System.Collections.Generic;
using UnityEngine;
public class SC_Tornado : MonoBehaviour
{
[Tooltip("Distance after which the rotation physics starts")]
public float maxDistance = 20;
[Tooltip("The axis that the caught objects will rotate around")]
public Vector3 rotationAxis = new Vector3(0, 1, 0);
[Tooltip("Angle that is added to the object's velocity (higher lift -> quicker on top)")]
[Range(0, 90)]
public float lift = 45;
[Tooltip("The force that will drive the caught objects around the tornado's center")]
public float rotationStrength = 50;
[Tooltip("Tornado pull force")]
public float tornadoStrength = 2;
Rigidbody r;
List<SC_Caught> caughtObject = new List<SC_Caught>();
// Start is called before the first frame update
void Start()
{
//Normalize the rotation axis given by the user
rotationAxis.Normalize();
r = GetComponent<Rigidbody>();
r.isKinematic = true;
}
void FixedUpdate()
{
//Apply force to caught objects
for (int i = 0; i < caughtObject.Count; i++)
{
if(caughtObject[i] != null)
{
Vector3 pull = transform.position - caughtObject[i].transform.position;
if (pull.magnitude > maxDistance)
{
caughtObject[i].rigid.AddForce(pull.normalized * pull.magnitude, ForceMode.Force);
caughtObject[i].enabled = false;
}
else
{
caughtObject[i].enabled = true;
}
}
}
}
void OnTriggerEnter(Collider other)
{
if (!other.attachedRigidbody) return;
if (other.attachedRigidbody.isKinematic) return;
//Add caught object to the list
SC_Caught caught = other.GetComponent<SC_Caught>();
if (!caught)
{
caught = other.gameObject.AddComponent<SC_Caught>();
}
caught.Init(this, r, tornadoStrength);
if (!caughtObject.Contains(caught))
{
caughtObject.Add(caught);
}
}
void OnTriggerExit(Collider other)
{
//Release caught object
SC_Caught caught = other.GetComponent<SC_Caught>();
if (caught)
{
caught.Release();
if (caughtObject.Contains(caught))
{
caughtObject.Remove(caught);
}
}
}
public float GetStrength()
{
return rotationStrength;
}
//The axis the caught objects rotate around
public Vector3 GetRotationAxis()
{
return rotationAxis;
}
//Draw tornado radius circle in Editor
void OnDrawGizmosSelected()
{
Vector3[] positions = new Vector3[30];
Vector3 centrePos = transform.position;
for (int pointNum = 0; pointNum < positions.Length; pointNum++)
{
// "i" now represents the progress around the circle from 0-1
// we multiply by 1.0 to ensure we get a fraction as a result.
float i = (float)(pointNum * 2) / positions.Length;
// get the angle for this step (in radians, not degrees)
float angle = i * Mathf.PI * 2;
// the X & Y position for this angle are calculated using Sin & Cos
float x = Mathf.Sin(angle) * maxDistance;
float z = Mathf.Cos(angle) * maxDistance;
Vector3 pos = new Vector3(x, 0, z) + centrePos;
positions[pointNum] = pos;
}
Gizmos.color = Color.cyan;
for (int i = 0; i < positions.Length; i++)
{
if (i == positions.Length - 1)
{
Gizmos.DrawLine(positions[0], positions[positions.Length - 1]);
}
else
{
Gizmos.DrawLine(positions[i], positions[i + 1]);
}
}
}
}![]()
Step 2: Creating a Tornado
1. Create Tornado particles:
- Create a new GameObject (GameObject -> Create Empty) and name it "Tornado"
- Create another GameObject and name it "Particles", move it inside "Tornado" and change its position to (0, 0, 0)
- Add a ParticleSystem component to the "Particles" GameObject
- In Particle System enable these modules: Emission, Shape, Velocity over Lifetime, Color over Lifetime, Size over Lifetime, Rotation over Lifetime, External Forces, Renderer.

2. Assign the values for each Particle System module (Check Screenshots below):
Main (Particles) module:

Emission module:
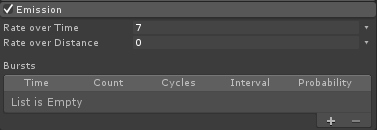
Shape module:
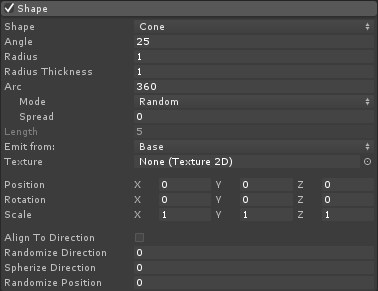
Velocity over Lifetime module:
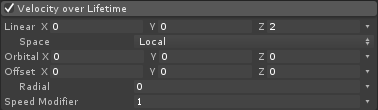
Color over Lifetime module:
![]()

(2 Gray colors at each end and 2 White colors in the inner part)
Size over Lifetime module:

(Size over Lifetime uses a curve that looks like this):

(Size slightly goes down then goes up)
Rotation over Lifetime:
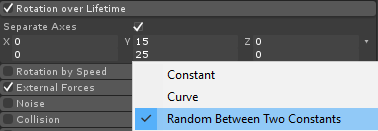
External Forces module:
This module does not need any changes, just leave the default values.
Renderer module:
For this module we only need to assign the following material:
- Create a new material and call it "tornado_material"
- Change its Shader to "Legacy Shaders/Particles/Alpha Blended"
- Assign the texture below to it (or click here):


- Assign the tornado_material to a Renderer module:
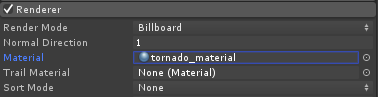
Now Tornado particles should look something like this:

But as you can see it does not look like a Tornado at all, that's because we have one more component to add, which is the Particle System Force Field, this component is needed to simulate the circular wind:
- Create a new GameObject and name it "ForceField"
- Move "ForceField" inside "Tornado" GameObject and change its position to (0, 0, 0)
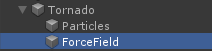
- Add Particle System Force Field component to "ForceField"
- Change the values of the Force Field component to the same as in the screenshot below:

Now the particles should look something like this, which is much better:

3. Setting Up Tornado Physics
- Add Rigidbody and SC_Tornado components to "Tornado" GameObject

- Create a new GameObject and name it "Trigger"
- Move "Trigger" inside "Tornado" GameObject and change its position to (0, 10, 0) and change its scale to (60, 10, 60)
- Add MeshCollider component to "Trigger" GameObject, check the Convex and IsTrigger checkboxes, and change its Mesh to default Cylinder

The tornado is now ready!
To test it simply create a Cube and add a Rigidbody component, then place it inside the Trigger area.
Once you press Play the Cube should be pulled in by the Tornado:
