Introduction to Photoshop
Photoshop is a powerful and widely used image editing software developed by Adobe Systems. It provides a wide range of tools and features that enable users to manipulate, enhance, and create digital images with precision and creativity. Whether someone's a professional graphic designer, or photographer, or interested in digital art, Photoshop offers endless possibilities for editing and enhancing images.
In this introduction to Photoshop, we'll cover some essential tools and demonstrate practical examples to help you get started.
Interface Overview
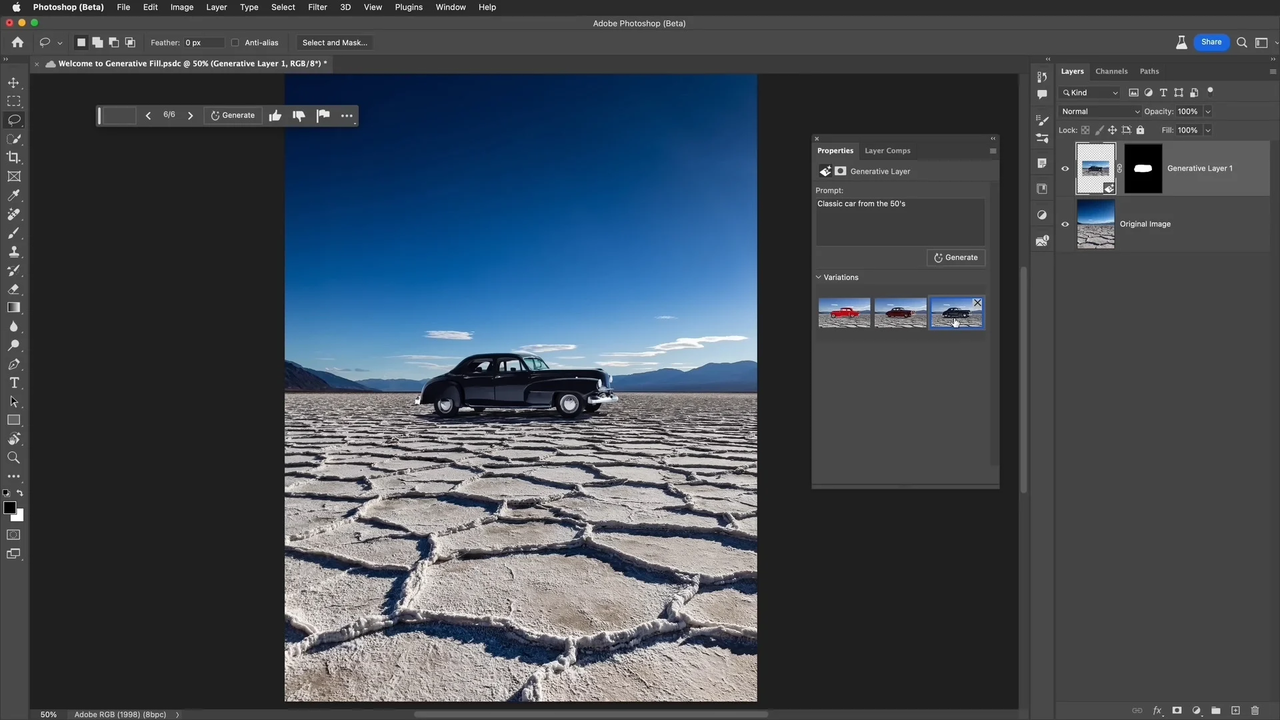
Upon opening Photoshop, you'll see a workspace consisting of various panels, menus, and tools. The most commonly used panels are the Layers panel (to manage and organize image layers), the Tools panel (to select and use editing tools), and the Options bar (to customize tool settings). Familiarize yourself with these elements to navigate the software efficiently.
Selection Tools
Selection tools allow you to isolate and work with specific parts of an image. Some popular selection tools in Photoshop include the Marquee tool (for basic geometric selections), the Lasso tool (for freehand selections), and the Magic Wand tool (for selecting areas based on color and tone). You can combine these tools and use modifiers like Add to Selection or Subtract from Selection to refine your selections.
Example: Use the Lasso tool to select a person in a photograph and then copy and paste them into a different background.
Layers and Blending Modes
Layers are a fundamental concept in Photoshop. They allow you to stack multiple elements or adjustments on top of each other, enabling non-destructive editing. Each layer can have its own opacity, blending mode, and effects. Blending modes determine how layers interact with each other, creating various effects like overlays, shadows, and more.
Example: Place an image of a landscape on one layer and a silhouette on another layer. Experiment with different blending modes to create a composite image where the silhouette appears integrated into the landscape.
Adjustment Layers
Adjustment layers provide a non-destructive way to make changes to an image's color, brightness, contrast, and more. They can be added on top of your layers stack, affecting all the layers beneath them. Adjustment layers come with masks, allowing you to selectively apply adjustments to specific areas of an image.
Example: Add a Hue/Saturation adjustment layer and reduce the saturation to create a black-and-white effect. Then, use the layer mask to reveal the color of a specific object in the image.
Retouching Tools
Photoshop offers several retouching tools to enhance or modify specific areas of an image. The Clone Stamp tool allows you to duplicate pixels from one part of an image to another, while the Healing Brush tool helps to remove imperfections seamlessly. The Spot Healing Brush and Patch tools are useful for removing blemishes, wrinkles, or unwanted objects.
Example: Use the Healing Brush tool to remove a distracting element from a landscape photo, such as a trash can or a person in the background.
Filters and Effects
Photoshop includes a wide range of filters and effects that can dramatically transform images. Filters can be applied to an entire image or specific layers, allowing you to adjust sharpness, blur, distortions, and more. You can also apply artistic filters to give your images a unique look.
Example: Apply the Gaussian Blur filter to create a dreamy effect on a portrait or use the Liquify filter to distort an object in a creative way.
Text and Typography
Photoshop allows you to add and manipulate text within your images. You can choose from a variety of font styles, sizes, and colors. Additionally, you can apply effects like gradients, shadows, and strokes to create visually appealing typography.
Example: Design a poster by adding text to an image. Experiment with different fonts, sizes, and colors to create a visually appealing composition. Apply effects like drop shadows or gradients to enhance the text's appearance.
Photo Manipulation
Photoshop is widely used for photo manipulation, where you can alter and transform images in imaginative ways. You can combine multiple photos, adjust colors and lighting, and create surreal or fantasy scenes.
Example: Take two or more photos and blend them seamlessly to create a double exposure effect. Adjust the opacity and blending modes of each layer to achieve a visually striking result.
Image Restoration
Photoshop can be a valuable tool for restoring old or damaged photographs. You can repair scratches, tears, or faded areas by using cloning, healing, and patching tools. Additionally, you can adjust contrast, brightness, and color balance to bring life back to old images.
Example: Restore an old family photograph by repairing scratches and tears. Use the Clone Stamp and Healing Brush tools to fill in missing areas, and apply adjustment layers to enhance the contrast and color.
Graphic Design
Photoshop is widely used in graphic design for creating logos, web graphics, and promotional materials. It provides tools for vector shape creation, image cropping and resizing, color adjustments, and layer styles.
Example: Design a business card using Photoshop. Create a layout, add your logo and contact information, and experiment with layer styles and effects to create a professional and visually appealing design.
Photo Collage
Photoshop allows you to create visually stunning photo collages by combining multiple images into a single composition. You can arrange, resize, and rotate photos, apply blending modes and masks, and add text or graphics for a personalized touch.
Example: Create a travel-themed collage using images from different destinations. Arrange the photos in a visually pleasing layout, apply the blending modes to blend them together, and add text or graphics to label each location.
Digital Painting
Photoshop provides powerful tools and brushes for digital painting. You can create artwork from scratch, simulate traditional painting techniques, and apply various textures and effects. The use of layers allows for easy experimentation and non-destructive editing.
Example: Paint a landscape scene using Photoshop's brushes. Experiment with different brush styles, opacities, and blending modes to create depth and realism in your painting.
Image Composition
Photoshop enables you to combine multiple images to create cohesive compositions. By carefully selecting and blending elements from different photos, you can create unique and imaginative scenes.
Example: Create a surreal composition by blending elements from different images. Combine elements like clouds, water, and objects to form a cohesive and fantastical scene.
Special Effects
Photoshop offers a range of special effects that can add a creative touch to your images. From lighting effects and gradients to textures and overlays, you can transform your photos into visually striking pieces.
Example: Apply a cinematic color grading effect to a photograph, enhancing the mood and atmosphere. Experiment with adjustment layers, gradients, and overlays to achieve the desired look.
GIF Creation
Photoshop allows you to create animated GIFs by combining multiple images or frames. You can control the timing, loop options, and add effects or text overlays to create engaging and dynamic animations.
Example: Create a simple animated GIF by combining a sequence of images or frames. Experiment with different effects and timing to bring your images to life.
Image Manipulation and Distortion
Photoshop provides powerful tools to manipulate and distort images, allowing you to create unique and surreal effects. You can use tools like Liquify, Warp, and Transform to stretch, twist, or reshape objects and elements within an image.
Example: Take a portrait photograph and use the Liquify tool to exaggerate facial features, such as making the eyes larger or the smile wider. This can result in a whimsical or caricature-like effect.
Panorama Stitching
Photoshop has a feature called Photomerge that allows you to stitch together multiple photographs to create a panoramic image. You can capture a series of images from a scene and use Photomerge to automatically align and blend them seamlessly.
Example: Take several photos of a landscape while panning the camera horizontally. Use the Photomerge feature in Photoshop to combine the images into a single wide-angle panoramic shot.
3D Design and Rendering
Photoshop offers 3D capabilities that enable you to create and manipulate 3D objects within the software. You can import 3D models, apply textures and materials, and even render realistic scenes with lighting and shadows.
Example: Import a 3D model of an object and position it within a virtual scene. Customize the materials, lighting, and camera angles to create a visually appealing 3D composition.
Batch Processing
Photoshop allows you to automate repetitive tasks and apply adjustments or effects to multiple images at once. This is particularly useful when working with a large number of photos that require similar edits.
Example: Resize, rename, and apply a specific filter to a batch of images using Photoshop's batch processing feature. This saves time and ensures consistency across multiple files.
Exporting for Web and Print
Once you've finished editing an image in Photoshop, you'll need to export it for different purposes. Whether it's for web use or print, Photoshop provides various options to optimize and save your images in different file formats.
Example: Export an image for web use by resizing it to an appropriate resolution, optimizing the file size, and saving it in a web-friendly format like JPEG or PNG. Similarly, prepare an image for print by adjusting the color profile, resolution, and saving it in a high-quality format like TIFF or PSD.
Conclusion
These examples showcase the capabilities of Photoshop and demonstrate how it can be utilized for image manipulation, advanced 3D design, automation, and preparing images for different mediums.